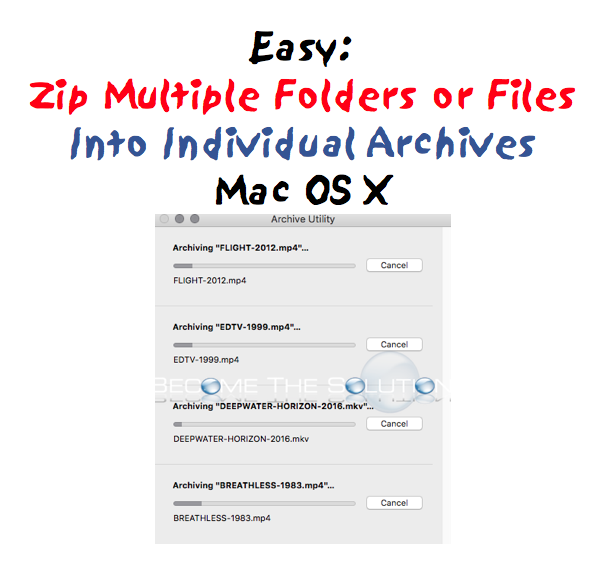
Mac Terminal Zip Multiple Files Free
To compress files in a TarGZ archive, open up a terminal window by pressing Ctrl + Alt + T or Ctrl + Shift + T on the keyboard. From there, make use of the tar command example below to learn how to compress files and folders. To compress a file (or multiple files), execute the following command example.
Terminal User Guide
- Use the -s switch on the zip command in terminal. So if your folder was called FolderName. Zip -r -s 64 archive.zip FolderName/. 64 is the size of the split (in this case 64Mb). Use -s to set the split size and create a split archive. The size is given as a number followed optionally by one of k (kB), m (MB), g (GB), or t (TB) (the default is m).
- In the drop-down menu that appears, click on 'Compress.' A zip file will be created in the same directory as the original folder. How to Zip Files Using Mac Terminal. You can Zip your files in Mac's Terminal in different ways, but the simplest method will be outlined here for you. Open up a Finder window.
When sending folders and multiple files between computers, it’s helpful to compress them into a single archive. This saves space, lets you transfer just one item instead of many, and makes it easier to resume in case the task is suspended for some reason.
In Terminal, you can use the GNU tar command to compress and uncompress files and folders. The usual file extension for a compressed tar archive is .tgz, although you might also see files ending with the .tar.gz extension. If the archive isn’t compressed, it usually just ends in .tar.
Tip: It’s easier to compress or uncompress files directly in the Finder (it’s recommended that you use the tar command in Terminal only if you specifically need to create a tar archive). See Compress or uncompress files and folders.
Create a compressed tar archive
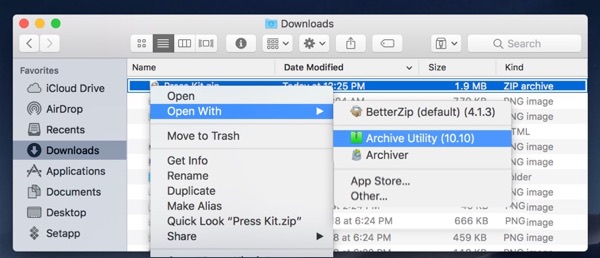
In the Terminal app on your Mac, enter the
tarcommand, then press Return.For a basic compression of a folder named, for example, LotsOfFiles, you could enter:
The
zflag indicates that the archive is being compressed, as well as being combined into one file. You’ll usually use this option, but you aren’t required to.If it’s a large folder, you may want to monitor the process by adding the
vflag:% tar -czvf LotsOfFiles.tgz LotsOfFiles
Uncompress a tar archive
To uncompress a tar archive on your Mac, do one of the following:


In the Terminal app on your Mac, enter the
tarcommand with thexflag, then press Return. To see progress messages, also use thevflag. For example:In the Finder on your Mac, double-click the tar file.
Mac Terminal Zip Folder
| Manage | WinZip Standard | WinZip Pro | Windows Compressed Folders |
| Access all your files from your PC, network, Windows HomeGroup and supported cloud services via the Places list | Limited | ||
| NEW! Quickly access your frequently used local, network, and cloud folders in Frequent Folders | Requires special drivers for cloud | ||
| NEW! Create folders on your PC, network or cloud service from WinZip | Requires special drivers for cloud | ||
| NEW! Securely delete files and folders with the new Wipe feature | |||
| NEW! Restore accidentally deleted, copied, moved or renamed files | |||
| NEW! Open a file from the cloud in the correct application, or in an alternate application | |||
| NEW! Open and edit a file in the default application or an alternate one | |||
| NEW! View property info for files and folders | |||
| NEW! Map a folder or network location to a drive | Limited | ||
| NEW! Copy, move, delete and multi-file rename files | No multi-file rename | ||
| NEW! Copy a path to the clipboard | |||
| NEW! Copy a cloud link to the clipboard | |||
| NEW! View thumbnail previews of a selected file, whether it is in your zip, on your PC, network or cloud service (if the cloud service supports thumbnails) | Local or network only | ||
| NEW! Preview the contents of images and documents, rotate and resize images, save an image as a background and share previewed files by email, IM or social media | |||
| Includes WinZip Express for Explorer, Office and Photos built-in, and WinZip Express for Outlook as a free download | |||
| Maximize display space on devices with auto-hide scroll bars that disappear when not needed | |||
| Place a file in a zip without leaving a copy on your system with the Move option | |||
| Easily browse and find files in your zip with new Thumbnails | |||
| Customize WinZip more easily with redesigned configurable settings | |||
| Browse all your local, network and cloud files more easily in the Files Pane | |||
| See the right tools for the task with the dynamic, slide-in Actions pane, which changes to display different features depending on your choices | |||
| Easily change the interface to Manage mode when you want to quickly access file management features, and see details like file type, size and date | |||
| Use WinZip on any touch-enabled device or computer | |||
| Use WinZip on new 2-in-1 computers. The display automatically adjusts when you switch between tablet and laptop modes | |||
| Rotate, Resize and View full-size images directly from within a Zip file | |||
| Temporarily extract Zip files using the 'Unzip and Try' feature and delete any files you do not need | |||
| Extract to selectable folder location or current folder location | |||
| Zip only the files you want using Include and Exclude filters | |||
| Use WinZip's Explorer View to display image thumbnails for easy browsing |