If you can't see the Library folder in Finder, click here how to show hidden files and folders in Mac OS X. To access the applications in the Simulator, pick the iOS version you are using e.g. You may connect a real device to your Mac using a cable, or for iOS or tvOS apps, connect it over WiFi after you pair it with Xcode. For macOS apps, choose a scheme, then click the Run button in the toolbar. You can also run SwiftUI apps in the simulator or on a device using the controls in the preview. Xcode Version 6.3.2 (6D2105). OS X El Capitan Version 10.11 (15A284) All I get from Safari (regardless of iOS version used) in the simulator is 'Safari cannot open the page because the network connection was lost.' And if another person says 'it's a simulator not an emulator, check you internet connection.'
- Iphone Settings Simulator
- Open Iphone Simulator Machine
- Open Iphone Simulator Machinery
- Open Iphone Simulator Mac Terminal
I’m sure plenty of folks know this, but like literally anything else in the world, plenty of folks don’t. This is an incredibly handy feature of developing responsive sites and testing them on as real of devices as you can. Plus, it doesn’t cost anything additional beyond your macOS computer.
- Open iOS Simulator. The easiest way to find it is to open Xcode click on Xcode — Developer Tools — iOS Simulator. (optional) make a shortcut to this on your dock. Open the file you want to test in the iOS Simulator.
- To run your app in Simulator, choose an iOS simulator—for example, iPhone 6 Plus, iPad Air, or iPhone 6 + Apple Watch - 38mm—from the Xcode scheme pop-up menu, and click Run. Xcode builds your project and then launches the most recent version of your app running in Simulator on your Mac screen, as shown in Figure 1-1.
Step 1) Download Xcode
The iOS Simulator is an app that comes bundled with Xcode. Xcode is free and you get it from the app store.
Step 2) Open Simulator
It’s in the main Xcode menu at Open Developer Tool > Simulator.
It will be a new icon in your dock. I like to move it so that it stays an icon in my dock, and I don’t need to open Xcode again to find it and use it.
(^ It’s on the far right here.)
The window for the simulator is like a fake Apple device. You can simulate just about anything (Watch, AppleTV, iPad, etc) by going to Hardware > Device.
Step 3) Open Safari and go to a website
Easy enough to type something in. It understands keyboard input so you don’t have to like use the mouse to click fake on-screen keys.
Important trick! Often times you are pasting a URL into the address field. To do this, you’ll need to have the URL on your clipboard, activate the simulator, press ⌘-V to paste, then you can click to bring up the iOS paste menu and paste it. At least… that’s what you used to have to do. I just recently upgraded to Xcode 10 and it seems like you can simply ⌘-V right into the URL bar now, so perhaps the weird work-around is fixed.
Step 4) Open Desktop Safari & Web Inspector
You’ll need to go to Settings > Advanced and check the Show Debug Menu option. Then you’ll see the option to open the web inspector for the Simulator right from that menu.
With the Web Inspector open, you can debug inside the Simulator just like you could right in a desktop browser with DevTools.
Actual Devices
Simulators are pretty great because they are easy and just a few clicks away. But if for whatever reason you want to test on a real device, you also can do that. As long as:
- The device is connected to your computer (lightning to USB), and it’s “trusted”.
- You have an “inspectable” application open, like Safari.
It should show up in the same Debug menu in Safari and let you inspect the browser right on the real device. It’s a bit surreal to watch the blue-boxes of Web Inspector showing up on your real device!
Looking for some useful browser extensions as well? Click here.
Many a time, you would be developing an IOS app without Xcode. It generally happens with a hybrid app where the app is developed using React Native or Flutter, where you need to write code in VS code Editor and launch ios simulator from the command line.
Take advantage of the all-screen design of the 11-inch iPad Pro and 12.9-inch iPad Pro (3rd generation) by building your app with the iOS 12.1 SDK or later and making sure it appears correctly with the display’s rounded corners and home indicator. Run and Test in Simulator. You may connect a real device to your Mac using a cable, or for iOS or tvOS apps, connect it over WiFi after you pair it with Xcode. For macOS apps, choose a scheme, then click the Run button in the toolbar. You can also run SwiftUI apps in the simulator or on a device using the controls in the preview.
Or you may be a tester and would need to launch an IOS simulator without Xcode. This guide will help you out to achieve it.
In any case, After following the steps in this guide, the development set up would launch the IOS simulator directly without the need to open XCode SDK.
How to launch IOS simulator for mac without Xcode?
As a pre-requisite, you should install the XCode App from the Apple app store Because XCode is not a built-in application for mac.
You will also need to download the IOS Simulator from the App Store. IOS simulator is bundled with Xcode SDK. The simulator comes along with the Xcode SDK.
Once you have installed the XCode App and the IOS Simulator from the App Store, it’s quite simple to launch IOS simulator for mac without Xcode. Follow the below two-step process to achieve it easily:
- Experience Mac to the fullest with a refined new design. Enjoy the biggest Safari update ever. Discover new features for Maps and Messages. Electric vehicle routing requires an iPhone running iOS 14 and a compatible vehicle. The improved retouch tool in Photos requires MacBook Pro (15-inch and 16-inch models) introduced in 2016 or later.
- Moreover, simulator runs on your Mac and it behaves exactly like a standard Mac app while simulating an iPhone, iPad, Apple Watch, as well as Apple TV environment. Hence, iOS simulator allows developers to run apps and experiences on simulated versions of the company’s devices. It also utilizes the resources of the machine on which it is.
2-Step process to Launch IOS simulator for mac without Xcode
Iphone Simulator Mac
- Go the Spotlight Search (cmd + space) and type in “Simulator” to launch the default simulator. You could alternatively go to the Applications tab in the finder Window and select Simulator from the list of applications.
Ios Simulator For Mac
- Next, you can launch the ios simulator from the command line to deploy the app and test the application directly in the IOS simulator.
Note: Unlike old hacks, you don’t need to go inside the Xcode.app package contents and creating a shortcut. This approach is no longer necessary because the new version of MAC OS can access the simulator Via Spotlight Search.
In Conclusion
I hope this article has helped you to open ios simulator for mac without Xcode. If you are a tester, this process would surely help, but if you need to select a different device, you need to open XCode. If you face any problem while opening the simulator, leave a comment, we will surely help you out.
Important:The information in this document is deprecated in Xcode 9. For Xcode 9 and later, see Simulator Help by choosing Help > Simulator Help in Simulator.
Important The information in this document is deprecated in Xcode 9. For Xcode 9 and later, see Simulator Help by choosing Help > Simulator Help in Simulator.
Simulator allows you to rapidly prototype and test builds of your app during the development process. Installed as part of the Xcode tools, Simulator runs on your Mac and behaves like a standard Mac app while simulating an iPhone, iPad, Apple Watch, or Apple TV environment. Think of the simulator as a preliminary testing tool to use before testing your app on an actual device.
Simulator enables you to simulate iOS, watchOS, and tvOS devices running current and some legacy operating systems. Each combination of a simulated device and software version is considered its own simulation environment, independent of the others, with its own settings and files. These settings and files exist on every device you test within a simulation environment.

At a Glance
By simulating the operation of your app in Simulator, you can:
Find major problems in your app during design and early testing
Test your app using developer tools that are available only for Simulator
Learn about the Xcode development experience and the iOS development environment before becoming a member of the iOS Developer Program
This guide walks you through Simulator, starting with the basics of how to use it and moving on to the tools found within the simulator that can assist you in testing and debugging your apps.
Organization of This Document
Read the following chapters to learn how to use Simulator:
Iphone Settings Simulator

Open Iphone Simulator Machine
Getting Started in Simulator, to understand the functionality of Simulator, and gain a working knowledge of the various ways to launch it
Interacting with Simulator, to learn about the various ways of interacting with Simulator, including taking screenshots and changing the scale of simulated devices
Interacting with iOS and watchOS, to learn about the specific ways of interacting with simulated iOS and watchOS devices, including gestures and hardware manipulation
Interacting with tvOS, to learn about the specific ways of interacting with tvOS, including using the focus-based user interface and using external remotes with Simulator
Testing and Debugging in Simulator, to understand the tools available within Simulator to assist you with testing and debugging your apps
Customizing Your Simulator Experience with Xcode Schemes, to learn about additional ways to customize your Simulator experience through Xcode schemes
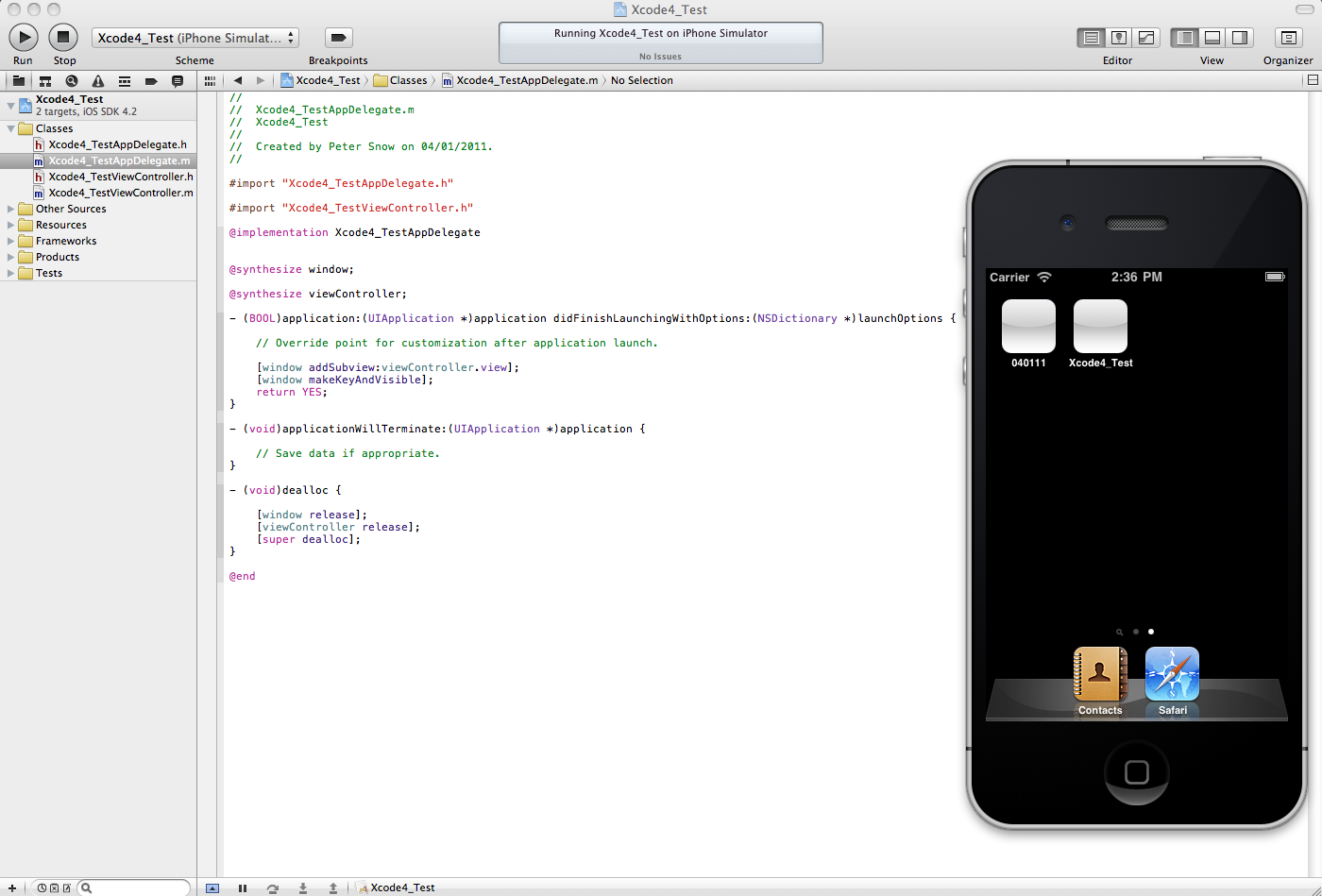
See Also
Open Iphone Simulator Machinery
Apple provides these related documents that you may find helpful:
To learn the basics of developing iOS apps, see Start Developing iOS Apps (Swift).
To learn about the basics of developing watchOS apps, see App Programming Guide for watchOS.
To learn more about how you can customize your development experience within Xcode, see Xcode Overview.
As mentioned above, it's impossible to directly download Amazon Prime video to PC or Mac because of the DRM protection. In order to enjoy Amazon Prime videos on computer, you can use a professional video recorder like TuneFab Screen Recorder to record Amazon Prime. To download Prime Video titles for offline viewing, you need a Fire tablet, or the Prime Video app for iOS, Android or Windows 10. To download Prime Video titles, open the Prime Video app on your device, and find the title you want to download. Amazon prime download episodes mac.
To learn about the process of testing your app on a device, submitting it to the App Store, and distributing it, see App Distribution Quick Start.
Open Iphone Simulator Mac Terminal
Copyright © 2018 Apple Inc. All Rights Reserved. Terms of Use Privacy Policy Updated: 2018-02-15