- Sublime C++ Compiler
- Shell Exec - Packages - Package Control
- Download Sublime Text 4.4107 For Mac - Filehippo.com
- See Full List On Sublimetext.com
- Sublime Text Download For Mac - Cleverguy
C++ Completions for Sublime text.
- Sublime text is a proprietary cross platform source code editor with a python application programming interface. It supports many programming languages. Sublime text 2.0.2 was released on 8 July, 2013. It contains 22 different themes with the option to download additional themes. In this tutorial, we will install Sublime Text on MacOS.
- On macOS terminal ctrl+C terminates the program running. In Sublime Text, cmd+B runs a program such as Python, Ruby or such. If I want to terminate a running code, what is the shortcut key in Subl.
Installs
First things to do, is you could download the sublime text in these link. After install the sublime text, you can now create a html file don’t forget to save first before running in a browser. Here is how to setup your running environment for chro. I am learning C at college now, and teachers told me to use codeblocks as an IDE, but in my opinion codeblocks is a bit ugly and that's why I've chosen Sublime Text 2, the BEST IDE/Text Editor out there. At the moment I write my code via sublime, save it and then compile it via mac os terminal (gcc) and than run it on the terminal as well. If you are a Mac user, you can use a Sublime Text editor. Note: Sublime text editor is available for Linux, Windows, and Mac. If you purchase the pro version, you need a single license to run it on any of the systems you own. Even, you can use the free version which is more than sufficient in your learning phase.
- Total73K
- Win44K
- Mac9K
- Linux21K
| Aug 31 | Aug 30 | Aug 29 | Aug 28 | Aug 27 | Aug 26 | Aug 25 | Aug 24 | Aug 23 | Aug 22 | Aug 21 | Aug 20 | Aug 19 | Aug 18 | Aug 17 | Aug 16 | Aug 15 | Aug 14 | Aug 13 | Aug 12 | Aug 11 | Aug 10 | Aug 9 | Aug 8 | Aug 7 | Aug 6 | Aug 5 | Aug 4 | Aug 3 | Aug 2 | Aug 1 | Jul 31 | Jul 30 | Jul 29 | Jul 28 | Jul 27 | Jul 26 | Jul 25 | Jul 24 | Jul 23 | Jul 22 | Jul 21 | Jul 20 | Jul 19 | Jul 18 | Jul 17 | |
|---|---|---|---|---|---|---|---|---|---|---|---|---|---|---|---|---|---|---|---|---|---|---|---|---|---|---|---|---|---|---|---|---|---|---|---|---|---|---|---|---|---|---|---|---|---|---|
| Windows | 3 | 26 | 19 | 25 | 16 | 27 | 22 | 40 | 32 | 18 | 20 | 29 | 27 | 32 | 22 | 18 | 18 | 15 | 10 | 28 | 17 | 21 | 16 | 16 | 13 | 13 | 24 | 18 | 23 | 25 | 20 | 31 | 19 | 16 | 18 | 18 | 22 | 19 | 18 | 17 | 20 | 31 | 16 | 21 | 27 | 32 |
| Mac | 0 | 1 | 0 | 0 | 1 | 2 | 2 | 0 | 1 | 1 | 1 | 4 | 2 | 0 | 4 | 3 | 2 | 1 | 2 | 3 | 3 | 0 | 2 | 3 | 2 | 3 | 0 | 0 | 0 | 1 | 4 | 1 | 1 | 0 | 1 | 4 | 3 | 0 | 1 | 1 | 2 | 3 | 2 | 1 | 2 | 2 |
| Linux | 1 | 6 | 4 | 7 | 8 | 13 | 7 | 7 | 11 | 7 | 7 | 8 | 6 | 7 | 5 | 8 | 7 | 4 | 9 | 4 | 7 | 5 | 3 | 3 | 7 | 3 | 11 | 7 | 5 | 7 | 2 | 5 | 6 | 3 | 12 | 8 | 6 | 3 | 7 | 7 | 2 | 7 | 5 | 8 | 5 | 3 |
Readme
- Source
- raw.githubusercontent.com
About
This Sublime Text (2 or 3) package gives method completion suggestions for C++.
Screenshot
How to Use
Methods and other completions
Just type the words and the completion suggestions should show up. Press ENTER or TAB for completion.
Including header files
Type i-header name then Press ENTER or TAB for completion. e.g.
i-vector to get:
Note: For best result, you can disable Qt Completions for C++(if installed) so that only the normal C++ methods would show up in the completion lists.
Contributing
All contributions are welcome. Just fork it on Github and create a pull request.
License
© 2015 Taiwo Kareem | taiwo.kareem36@gmail.com.
Read license.txt
New instructions: https://chromium.googlesource.com/chromium/src/+/master/docs/sublime_ide.mdContents
- 9 Example plugin
Contents
- 9 Example plugin
What is Sublime Text?
- Project support.
- Theme support.
- Works on Mac, Windows and Linux.
- No need to close and re-open during a
gclient sync. - Supports many of the great editing features found in popular IDE's like Visual Studio, Eclipse and SlickEdit.
- Doesn't go to lunch while you're typing.
- The UI and keyboard shortcuts are pretty standard (e.g. saving a file is still Ctrl+S on Windows).
- It's inexpensive and you can evaluate it (fully functional) for free.
Installing Sublime Text 2
Preferences
'tab_size': 2,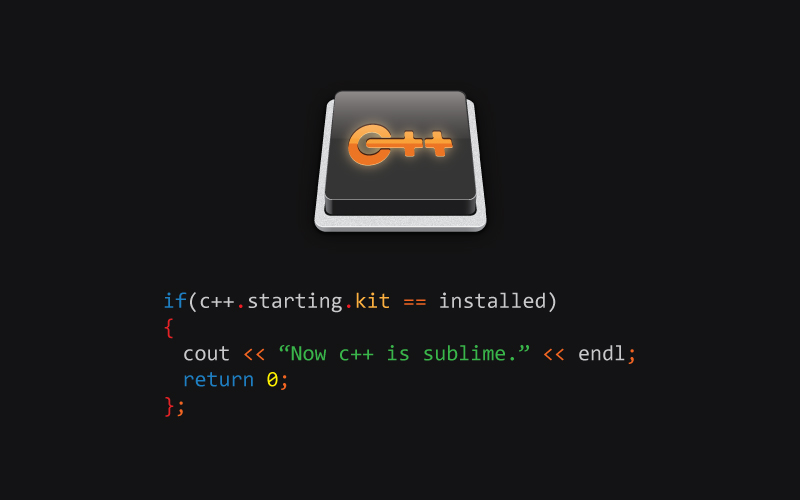
Project files
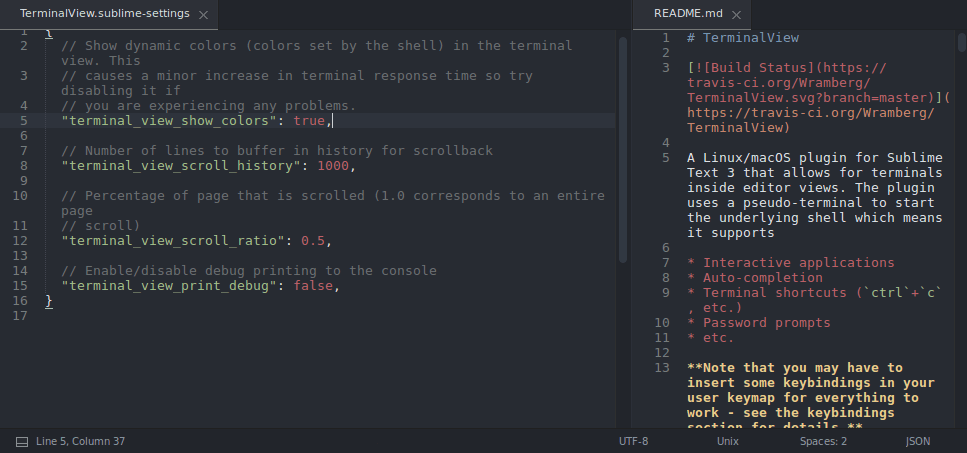
'folders':{}}'folders':{'name': 'src','*.vcproj','*.sln','*.gitmodules',], 'build', 'third_party', 'Debug',]]Navigating the project
- 'Goto Anything' or Ctrl+P is how you can quickly open a file or go to a definition of a type such as a class. Just press Ctrl+P and start typing.
- Open source/header file: If you're in a header file, press Alt+O to open up the corresponding source file and vice versa. For more similar features check out the Goto->Switch File submenu.
- 'Go to definition': Right click a symbol and select 'Navigate to Definition'. A more powerful way to navigate symbols is by using the Ctags extension and use the Ctrl+T,Ctrl+T shortcut. See the section about source code indexing below.
Enable source code indexing
- Install the Sublime Package Control package: https://packagecontrol.io/installation
- Install Exuberant Ctags and make sure that ctags is in your path: http://ctags.sourceforge.net/
- On linux you should be able to just do: sudo apt-get install ctags
- Install the Ctags plugin: Ctrl+Shift+P and type 'Package Control: Install Package'
- Create a batch file (e.g. ctags_builder.bat) that you can run either manually or automatically after you do a gclient sync:This takes a couple of minutes to run, but you can work while it is indexing.
ctags --languages=C++ --exclude=third_party --exclude=.git --exclude=build --exclude=out -R -f .tmp_tags & ctags --languages=C++ -a -R -f .tmp_tags third_partyplatformsdk_win8 & ctags --languages=C++ -a -R -f .tmp_tags third_partyWebKit & move /Y .tmp_tags .tags - Edit the CTags.sublime-settings file for the ctags plugin so that it runs ctags with the above parameters. Note: the above is a batch file - don't simply copy all of it verbatim and paste it into the CTags settings file :-)

Windows: git config --global core.excludesfile %USERPROFILE%.gitignore
Mac, Linux: git config --global core.excludesfile ~/.gitignoreBuilding with ninja
'cmd': ['ninja', '-C', 'outDebug', 'chrome.exe'],'file_regex': '^[./]*([a-z]?:?[w./]+)[(:]([0-9]+)[):,]([0-9]+)?[:)]?(.*)$'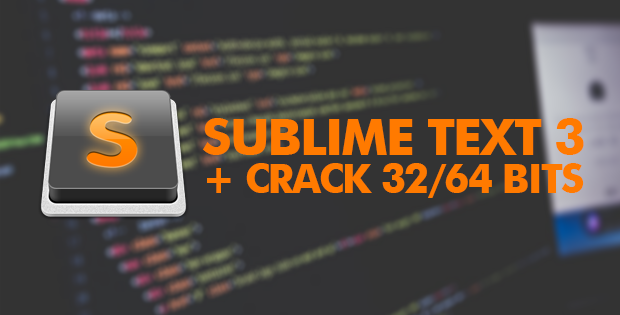
Sublime C++ Compiler
You can also add build variants so that you can also have quick access to building other targets like unit_tests or browser_tests. You build description file could look like this:
And keep using 'ctrl+b' for a regular, 'chrome.exe' build. Enjoy!
Example plugin
import subprocessclass RunLintCommand(sublime_plugin.TextCommand): command = ['cpplint.bat', self.view.file_name()] stdout=subprocess.PIPE, print process.communicate()[1] { }D:srccgitsrccontentbrowserbrowsing_instance.cc:69: Add #include <string> for string [build/include_what_you_use] [4]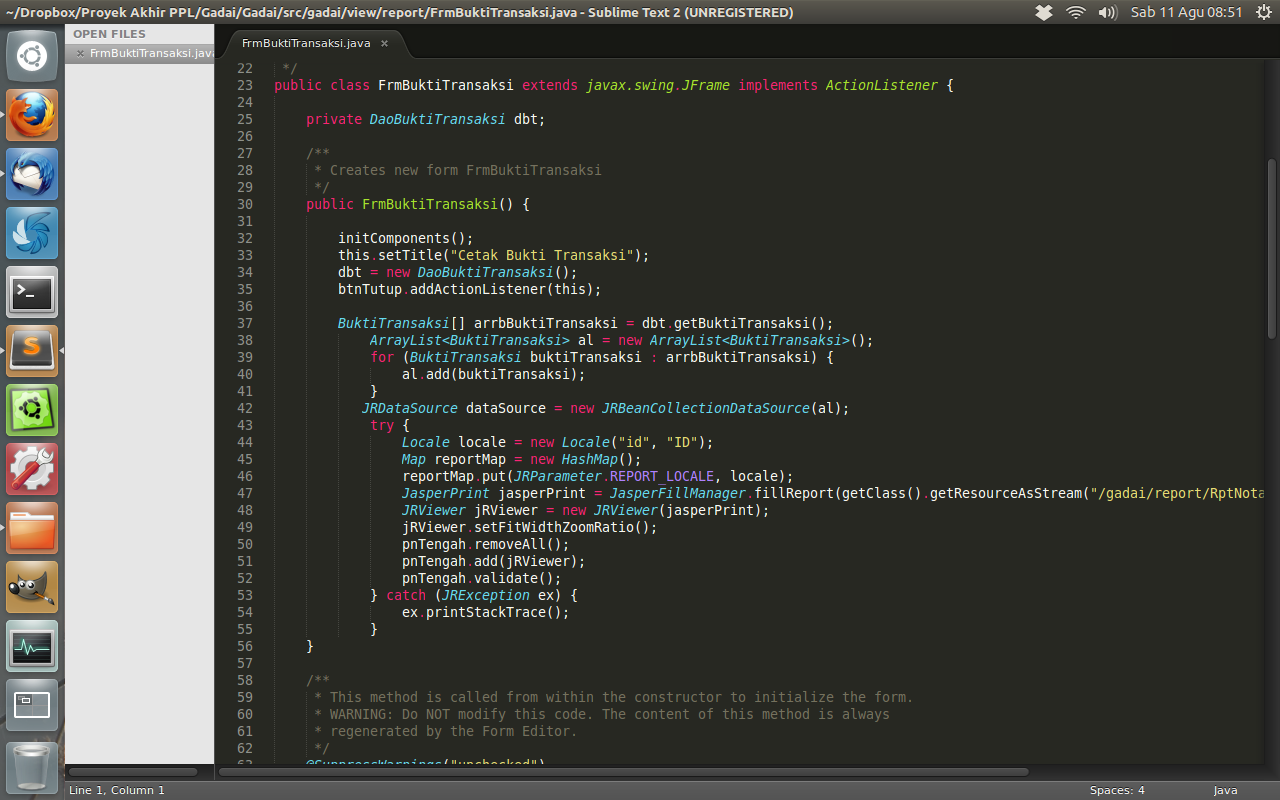
Done processing D:srccgitsrccontentbrowserbrowsing_instance.cc['__class__', '__delattr__', '__dict__', '__doc__', '__format__', '__getattribute__', '__hash__', '__init__', '__len__', '__module__', '__new__', '__reduce__', '__reduce_ex__', '__repr__', '__setattr__', '__sizeof__', '__str__', '__subclasshook__', '__weakref__', 'add_regions', 'begin_edit', 'buffer_id', 'classify', 'command_history', 'em_width', 'encoding', 'end_edit', 'erase', 'erase_regions', 'erase_status', 'extract_completions', 'extract_scope', ... <snip>Compile current file using Ninja
As a more complex plug in example, look at the attached python file: compile_current_file.py. This plugin will compile the current file with Ninja, so will start by making sure that all this file's project depends on has been built before, and then build only that file.
Shell Exec - Packages - Package Control
First, it confirms that the file is indeed part of the current project (by making sure it's under the <project_root> folder, which is taken from the self.view.window().folders() array, the first one seems to always be the project folder when one is loaded). Then it looks for the file in all the .ninja build files under the <project_root>out<target_build>, where <target_build> must be specified as an argument to the compile_current_file command. Using the proper target for this file compilation, it starts Ninja from a background thread and send the results to the output.exec panel (the same one used by the build system of Sublime Text 2). So you can use key bindings like these two, to build the current file in either Debug or Release mode:
{ 'keys': ['ctrl+f7'], 'command': 'compile_current_file', 'args': {'target_build': 'Debug'} }, { 'keys': ['ctrl+shift+f7'], 'command': 'compile_current_file', 'args': {'target_build': 'Release'} },
If you are having trouble with this plugin, you can set the python logging level to DEBUG in the console and see some debug output.
Download Sublime Text 4.4107 For Mac - Filehippo.com
Format selection (or area around cursor) using clang-format
Miscellaneous tips
See Full List On Sublimetext.com
- To synchronize the project sidebar with the currently open file, right click in the text editor and select 'Reveal in Side Bar'. Alternatively you can install the SyncedSideBar sublime package (via the Package Manager) to have this happen automatically like in Eclipse.
- If you're used to hitting a key combination to trigger a build (e.g. Ctrl+Shift+B in Visual Studio) and would like to continue to do so, add this to your Preferences->Key Bindings - User file:
- { 'keys': ['ctrl+shift+b'], 'command': 'show_panel', 'args': {'panel': 'output.exec'} }
- Install the Open-Include plugin (Ctrl+Shift+P, type:'Install Package', type:'Open Include'). Then just put your cursor inside an #include path, hit Alt+D and voila, you're there.
- If you want to take that a step further, add an entry to the right-click context menu by creating a text file named 'context.sublime-menu' under '%APPDATA%Sublime Text 2PackagesUser' with the following content:
[ { 'command': 'open_include', 'caption': 'Open Include' } ]
- Open Command Palette (Ctrl-Shift-P)
- Type 'Package Control: Install Package' (note: given ST's string match is amazing you can just type something like 'instp' and it will find it :-)).
Sublime Text Download For Mac - Cleverguy
- Case Conversion (automatically swap casing of selected text -- works marvel with multi-select -- go from a kConstantNames to ENUM_NAMES in seconds)
- CTags (see detailed setup info above).
- Git
- Open-Include
- Text Pastry (insert incremental number sequences with multi-select, etc.)
- Wrap Plus (auto-wrap a comment block to 80 columns with Alt-Q)